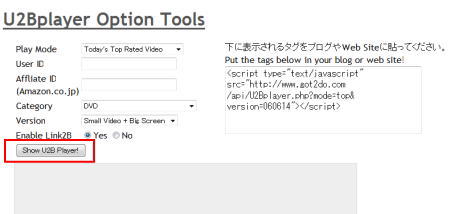YouTubeブログパーツ
youtube専用ブログパーツ(右サイドバーにサンプルあります⇒)
最初にユーザー登録をする必要があります。
使い方
ログインしたら、上部にあるメニューから、『アルバムをつくる』を選択。
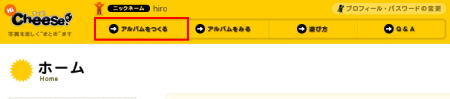
『アルバムをつくる』のページに移動したら、まずYouTube用のテンプレートをクリックして選択します。
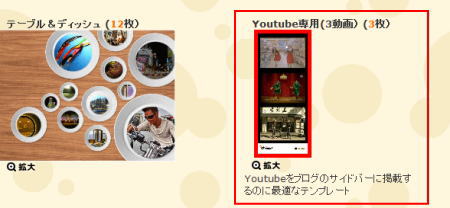
次に右側にある『他のサービスから画像/動画を取り込む』からYouTubeを選択します。
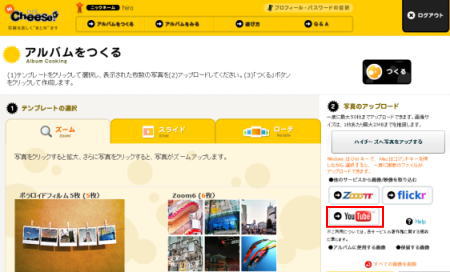
YouTubeのボタンをクリックしたら、動画のURLを張り付ける操作画面が表示されるので、ブログパーツに表示したい動画のURL を張り付けてください。(3枚まで貼り付けられます)
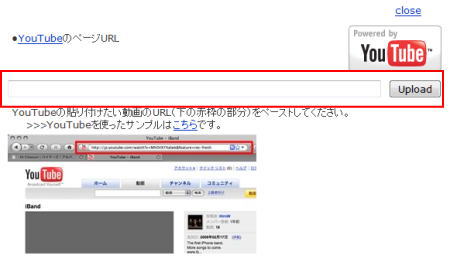
ブログパーツに表示したい動画をアップロードしたら、最後に『つくる』ボタンを押してください。
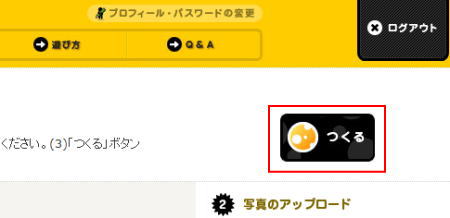
左側にあるのが完成したブログパーツで、右側に張り付けコードが表示されているので、コピーしてブログなどに張り付けましょう。
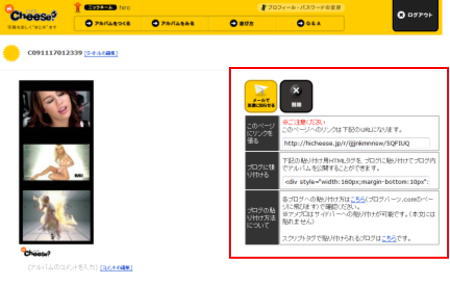
最初にユーザー登録をする必要があります。
使い方
ログインしたら、上部にあるメニューから、『アルバムをつくる』を選択。
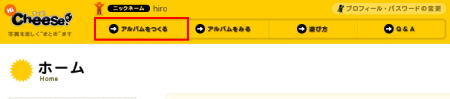
『アルバムをつくる』のページに移動したら、まずYouTube用のテンプレートをクリックして選択します。
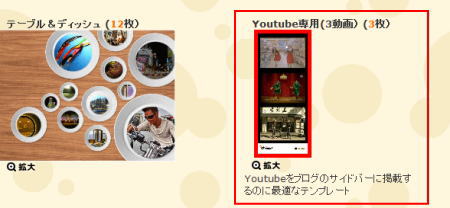
次に右側にある『他のサービスから画像/動画を取り込む』からYouTubeを選択します。
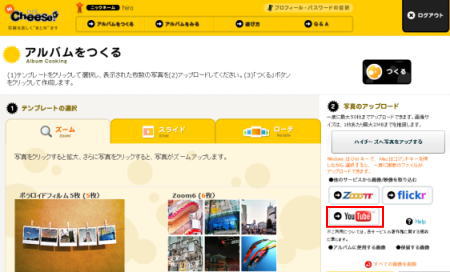
YouTubeのボタンをクリックしたら、動画のURLを張り付ける操作画面が表示されるので、ブログパーツに表示したい動画のURL を張り付けてください。(3枚まで貼り付けられます)
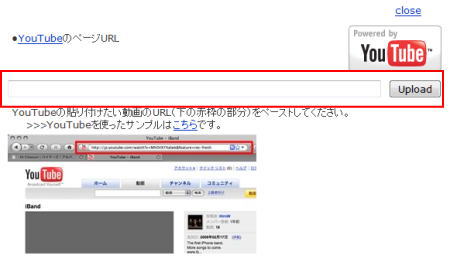
ブログパーツに表示したい動画をアップロードしたら、最後に『つくる』ボタンを押してください。
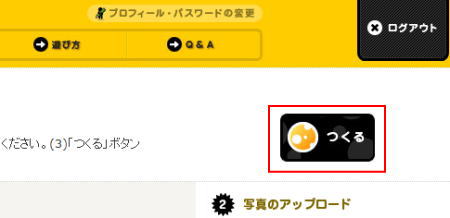
左側にあるのが完成したブログパーツで、右側に張り付けコードが表示されているので、コピーしてブログなどに張り付けましょう。
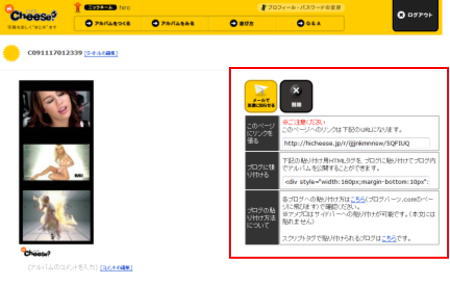
U2B player Option Tools(右サイドバーにサンプルあります⇒)
使い方
まずU2B player Option Toolsのサイトにアクセスします。
設定メニューがあるので、お好みに設定してください。
メニュー内容は上から順に
↓のリンクをクリックしてください。
Britney Spears
お分かりになりましたか?
こんな風にYouTube動画を再生させたい場合は、パーツ設定のEnable Link2BでYesを選択してください。
各設定が完了したら、最後にShow U2B playerv!をクリックして、右側に表示されたコードをコピーして、ブログなどに貼り付けてください。
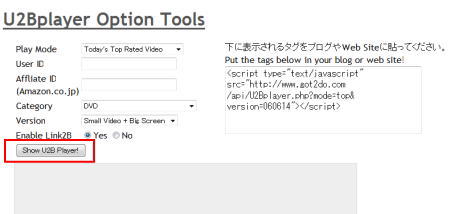
使い方
まずU2B player Option Toolsのサイトにアクセスします。
設定メニューがあるので、お好みに設定してください。
メニュー内容は上から順に
- Play Mode・・・動画元の選択
- User ID・・・Play ModeでMyFavoriteかMyUploadedを選択した場合
- Affliate ID・・・アマゾンアフィリエイトをしたい場合は記入
- Category・・・アマゾンアフィリエイトをする場合のカテゴリ
- Version・・・再生動画のサイズ(Big or Small or Big+Small)
- Enable Link2B・・・Enable Link2B機能を付けるか付けないか
↓のリンクをクリックしてください。
Britney Spears
お分かりになりましたか?
こんな風にYouTube動画を再生させたい場合は、パーツ設定のEnable Link2BでYesを選択してください。
各設定が完了したら、最後にShow U2B playerv!をクリックして、右側に表示されたコードをコピーして、ブログなどに貼り付けてください。